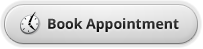Why create virtual choir videos?
It gives singers the unique opportunity to not be excluded by distance. People from all around the world can perform together ‘Virtually’.
It maintains a focus for your group during times that ordinarily there would be none – regular scheduled breaks or circumstances such as the COVID-19 pandemic.
In my experience this year I have also discovered the added benefit of really improving singers technique and part-learning. There’s no hiding in amongst the group, each individual gives the best performance they can, and probably spends more time learning the music than they ever have before!
So that’s a few why’s lets get on with the how’s…
Step 1 – Choose your repertoire
These project serve many purposes – it’s to keep people singing together and it needs to engage people who are one click away from watching more meme compilations. It won’t hurt to put something together that the singers themselves enjoy performing – especially on your first attempt!
Step 2 – Record Guide Tracks
Record a guide version of your chosen repertoire. This can be using an instrument or singing along with a past performance. It doesn’t have to make the final cut but its primary purpose is to allow each individual singer to record their performance in time with this track and therefore in time with each other. If this is a piece of music you have performed together in the past it will be really useful to have similar tempos or changes in tempo that your singers will be used to. Recording this track along with a live recording if you have one is a great idea – just import this into your project first. I record a piano track using MIDI in my digital audio workstation (DAW) and set up the project tempo matched to this performance – this isn’t essential, but I find it does make bringing the individual performances together quicker and allows greater precision. Not sure how to go about this or need help? Get in touch!
When the backing track is finished you will need to send the files out to your singers. Here are some ways to do this:
- Record a full video giving instructions and have a portion of the video where the backing track plays uninterrupted this could even include the MD conducting. Upload this to your video hosting service of choir as a private, or unlisted video. Unlisted mean it will only be accessible by someone who has a link to the video, ideal if you are uploading to your performance groups account and don’t want your audience to see this step. Private means only you the uploader can watch – probably not what you ultimately want but best to upload in this form first so you can make sure no errors are made before the videos go active to your performers.
- Send out the audio only as an mp3 – I’d say you’re safer with mp3 format, pretty much any device can play this and the file sizes are reliably small so downloads are quick and won’t take up much space on the singers device.
- Upload to an audio streaming service such as soundcloud. You will only be able to add a limited number of tracks at a time using a free account but this will suffice and will involve a simple click of a link for the performer to access the files.
For my first couple of projects I even offered to send out CD versions of the backing tracks – a few took me up on this but after the first attempt all who have the means to submit a performance video have figured out a way to access the online versions. This might be worthwhile offering initially to try and not exclude anyone.
Don’t know how some of this works and would like more detail or help…get in touch!
Step 3 – Set-up where the performers can send their videos.
If you are recording your performances individually one by one, in-person then you can skip straight to step 8.
Having your performers send the clips to you needs to involve the least amount of hurdles as possible.
You have to set up several options and be flexible about the way you are willing to recieve video files – many people will have their own way of getting things to you but here are two that have been effective in my experience. That being said, it’s probably best to example that simple emails will be unlikely to work and avoid frustrating your singers by suggesting some alternatives from the outset.
The web service wetransfer.com is excellent and about as straightforward as they come. File sizes up to 2GB for the free version mean most videos will have no problem. You don’t have to sign up, all you need is your own email address and an email address for your recipient. As it is accessed from your devices web browser it is available on any device that can access the internet. A full walkthrough of the process below!
WhatsApp – This has been the most effective way to receive video files in my experience simply due to its cross platform support. This means most devices will already have it installed or be able to have it installed. If you are going to offer this as a place to send files they will need your mobile phone number.
Cloud storage platforms such as Dropbox, Box, iCloud, OneDrive are great if your performer is already using them. They will most often need to copy and paste a link to access the files and send this to you. These options all need some form of account and follow a sign up procedure which can often be off-putting to the sender so I would not recommend insisting on one of these.
Step 4 – What the performers will need:
- A device capable of playing your backing track, or guide video depending on what you did in step 1. This will normally mean a device capable of accessing the internet via a web-browser – or in the case of the CDs, a simple CD player with a headphone jack will do. Lets call this device A
- A device capable of recording audio and video. Audio is key here so a device they have with the better internal microphone. Smartphones have usually good enough mics for this purpose however if your performer has a more involved set-up such as external mics audio interfaces etc…….excellent! Lets call this one device B
- A set of compatible headphones to use with the device A. What you want to avoid here is the microphones of Device B picking up the backing track played by Device A – you can get away with a few having this issue but if lots of copies of the backing track bleed into the recording it can make life much more difficult later on, particularly if the recording needs lots of editing.
- A copy of the sheet music if needed – but my mistake so far has been to not remind them that page turns should be avoided mid-phrase where possible. Who knew paper could be so noisy?!?
Step 5 – What the person producing the completed video will need
- A DAW (Digital audio workstation). It may be possible, if your performers are good enough to throw all the videos together, sync them up and away you go, but this is unlikely, the level of precision required without each singer being together over a performance of a piece of music…in…one…take…might just be too much to ask. So for when they make little timing errors, sing a wrong note, or even go completely out of time, out of tune, but send you the recording anyway as it was ‘Their best effort’ its best you are there with the tools to get their performance to match and blend with the others. I personally use Logic Pro X on the Apple Mac which at the time of writing comes with a 90 day free trial but there are some perfectly good alternatives such as the free Audacity, and Reaper, or the paid for Cubase, and Protools amongst others.
- Video editing software. This needs to be a pretty decent piece of software. Some free of cheap options could work – there are often limits on the amount of simultaneous videos you can play on the timeline at once which would mean a lot of grouping of videos into ever increasing compilation videos, which depending on the size of your choir and capabilities of your computer could take a long, long time. I’ve used Adobe Premier Pro, and Apple’s Final Cut Pro, both are available on free trials at the time of writing this. But if this is something you want to do regularly – it’s going to cost sooner or later.
- An image editor. This is not essential, but I use Adobe Photoshop to create the video template of step 13 and to make a thumbnail for the video
- A computer. This IS going to cost unfortunately – it needs to be pretty capable. What will it need? I would say: it needs an SSD (Solid-state drive) or at least you need to work from one – spinning hard drives just don’t cut it when reading multiple video files and playback becomes unbearable. RAM – This will depend on the number of videos you are trying to bring together. I have been regularly putting together clips of 30-40 videos and I rarely seen the amount of RAM used as exceeding 16GB Graphics Memory – this will depend on the resolution of your monitor and the resolution you want to produce the video. A 4K video is increasingly becoming the norm now and with a 8GB graphics card you should be fine for this. Speaking of monitors, you will sometimes be going into a lot of detail to line up your clips a high resolution monitor is going to be really handy for this – although not essential.
- You could always ask someone else to do all this for you. So if all this gear is sounding too expensive it will most likely be far cheaper to ask someone who already has this gear. Like…erm, me! Get in touch here
Step 6 – Performers recording instructions
The performance needs to be a much just their own voice as possible. If they can avoid external noises, traffic, paper, other family members, TV’s radios, then that will cover the essentials. Ideally they need to be recording somewhere with as little reverb as possible – a nice dry recording is much easier to work with – so not in the bathroom but that carpeted spare room or home office will do nicely, of kick the family out of the living room for a few hours and get performing for the camera!
Get them to focus on their breathing and getting the words correct. It is very difficult to correct wrong words and can be a real cut and transplant ordeal from elsewhere in their performance – or you might find having to mute sections of their track to cover the mistakes (although they will still be mouthing the wrong words).
At first I said – ‘don’t listen back to it just send’. This helped people get over their initial shock at hearing their own singing alone with headphones which might have resulted in them deleting immediately thinking it’s not good enough. Chances are it totally is so getting them to just send gets over that. Now however I am more inclined to explain how it might not sound great on its own but just have a listen through and check all the words are correct and that the video didn’t cut out half way though – yes this has happened more than once. Just focus on words, breathing, and the whole performance being present. Pitch and timing can be edited! Of course, the perfectionists will do many takes and send you the best one – we love those people, but not everyone has such a critical ear, or the time and patience to do this so we thank everyone for taking part and get to work on making each performance fit!
As for the video – instruct them of place their video in landscape mode with their face positioned centrally, not everyone will know how to do this, and that’s OK but it will help if most videos are already pretty uniform. Good lighting facing the performer is ideal, with less light behind them. When finished check that the video is a little longer than the original backing track, listen through if you’re feeling brave and hit send. Really dive home the point that if the performance seemed good as you was doing it don’t let watching the video back put you off!
Step 7 – Video file transfer
Im going to look at We Transfer here because I think it covers most bases – and other methods are quite similar, this is just the most straightforward.
When you visit the website from a mobile device you will be presented with the following page. Tap ‘send a file?’
In the next screen tap the ‘+’ button to add your files.

Next you will need to browse the filing system of your device to find the correct video file. If you’ve made the recording on the device you are now working from it is most likely going to be in ‘Photo Library’ I know, I know, its a video why would it be in photo library? Thats just how most devices work, the place where it saves photos is also where is saves all your video.

Step 8 – Extract and edit the Audio
Importing each video into your DAW project you used to create the backing track this will extract the audio track from it – you don’t actually need to import the video itself. You might find at this point you can’t actually move the audio track around – it keeps flicking back to wherever you arbitrarily placed it during the import. You need to find an option called ‘unlock SMPTE’ position. and then you are free to move the track as you please.
Once the files are in I find it best to line up the first phrase of each track within each section if you have different parts. Line this up with the backing track you originally sent out and from there you can alter the timings from beginning to end for each track. Or line them up and press play – you might be OK with what you hear, in which case go straight to step 9! Most likely each track is going to need really fine adjustments, and in some cases some major work, but don’t panic, it’s all fixable with enough time, patience, know-how, and experimentation.
From here it is a case of lining up each phrase or if you wish to go more detailed you may wish to line up exactly each consonant of the performances. The consonants will cut through the mix and make a performance sound really untidy – in many cases only one misplaces ‘ss’ consonant can make the whole choir sound messy. So its worth cutting out the odd stray one or chopping up a track to change the location of the consonant on the timeline. In my DAW of choir it contains a feature called ‘Flex’ Edit this is great for lining up things like individual words and consonants in a performances because when you move one part is extends or shortens the audio around it to match. Use with caution though – too much extending of vowels can lead to some weird sounding slow or super fast vibrato!
Pitch correction can be used if you know what should be happening – this takes some experience and making big adjustments can make the performance sound artificial so you are best to keep it subtle and only when really needed.
That being said I have made harmony parts out of singers following the tune in the past that sound pretty good and it is all about controlling pitch drift at the transient of each note. Always handy to have the score on hand if you are working from one so you are correcting each part to the same line – its easy to forget what you have done several tracks earlier and can be quite time consuming to go though and match the tracks up.
Step 9 – Balance Audio
This is the stage where you will want to get the balance between voices pretty even. I aim to pick out a selection of the strongest voices first and create a pretty good sounding version with just 6-10 tracks. Once these are all edited for timing and pitch I would then go on to get the balance between these voices sounding even just by using the volume sliders on each track.

Step 10 Equalisation

Use EQ to remove unwanted frequencies – this can be difficult to do using in-built speakers alone so a set of good headphones is a must and ideal for the whole process when working with audio. I’ve found certain microphones on some devices really accentuate some mid-range frequencies that might be great for speech, but for singing it can sometimes bring out a more nasal resonance that can sound better to bring down in order to match recordings that don’t contain this. Another EQ I like to use emulates a vintage tube EQ, which is great for applying to all the tracks on an output bus. It provides some more unity to the whole performance by equally reducing and attenuating frequencies across the whole set of recordings. I won’t get too much into busses and specific FX plug-ins here but there is a wealth of information available on the web for each type of plugin and for each DAW.
Step 11 – Compression.

In the simplest way possible – this reduces the loudest parts of a recording. This can be useful to allow you to bring down the peaks and then increase the volume of the whole track. It makes the dynamic contrasts less. Attack and release is how quickly your sessions take effect – a slower attack time lets more of the peak through creating a stronger start to a note – great from percussion, perhaps not what you’re looking for with vocals. Used sparingly it can really help bring balance to your choir sound – nothing beats experimenting with this to tune your ear better.
Step 12 – Reverb
Amongst the essentials I would place reverb – this will give the impression all your singers are singing in the same room – a desired effect really. This is why its better to have little reverb on the original recordings so you can add it in here. Only the tiniest amount of reverb can create the desired effect – too much and a recordings can sound muddy, unclear and boomy. I used to add too much in order to cover up any mistakes – I’ve later found that more time on the editing phase can allow you to use less reverb and create a clearer recording. I used to use it like a snapchat filter for music. Urgh.
Step 13 – Creating a video template
With the audio sounding good you can move onto the video.
The way I have done all mine is to plan out a grid. For this I use photoshop but anything that can allow you to create multiple copies of a uniform sized square.

Of course you might not want something so uniform in which case you can move right on – do your thing. It’s perfectly possible to have videos flying in and out, showing a small number of faces at a time or add lots of mind-bending animations. Personally, I think too much of this distracts from the point of the video…the musical performance.
If you go the template route – this image will need to be imported into your video editing software and placed in the timeline. From here we can begin importing each video clip.
Step 14 – Import your video clips
Most video editors allow you to import all your clips into a library or sorts and then from there you drag them into the main timeline. You can often choose to import the clips into the project, create optimised versions, and/or create proxies. Heres some pros and cons
Import into project – pros: Keeps everything intact even if you delete the original source videos – great if you come back to the project in the future. cons: makes the project file take up more space on your computers storage
Create optimised versions – Pros; makes the file formats more uniform and allows a smoother editing process cons: increased import time and storage space used
Create proxies – Pros: Smoothest editing for lower powered computers Cons: working with lo res versions can make the syncing unclear, increased import/export time.
Step 15 – Align your clips
Firstly on the Timeline so the video is synchronised with the audio – if anyone has discovered a quicker way than getting it close and then nudging it around the timeline until it looks in sync let me know!
Next we want to resize so the singers head is roughly proportioned equal how you want them and then crop the video so it fits neatly (or not if your going for a messy random look)
Step 16 – Compound clips or multiple renders
I like to organise my project by making every column of videos into its own compound clip – which essentially groups them. So long as the first clip of each compound clip is really well synced it doesn’t take too much to come back to any other clip and make adjustments later.
If you computer starts to lag after a few clips you will need to render that section…and work through each section of the choir like that then when you are done import all those sectional videos into a single project to bring it all together. Really quite time consuming AND if you have made a mistake and you notice later someone is out of time – you have to go back into that project and correct and re-render. We can be talking hours and hours here.
Step 17 – Add titles
Once the singers are all in, you can make some editorial choices over the video, add titles, decide when each clip or section of clips will appear on the screen. Most video editing software comes with some in-build transition effects and animated titles. Choose a font and style that you feel matches your music. Keep the effects to a minimum – having lots of animation can take away from the perforce…in my humble opinion, but if you can and want to, go for whatever you feel will represent you and your work!
Step 18 – Render the video
Depending on the power of your computer this could take a while, but let it do its thing. This option can be called ‘Share’ or export – essentially your computer is making everything in the project into one single video file. With a share option this might even involve sorting out step 19 at the same time.
Step 19 – Upload
I use Final Cut Pro X and from the share menu this allows you to upload directly to a number of video hosting services. You fill out the description and off it goes…as a private video. Nobody will be able to view it yet. This is useful because when the render and upload has finished you can go into YouTube creator studio and make some changes, like add keywords, really flesh out that description and add a thumbnail. Yes, the videos are more likely to get watched if they have a thumbnail that compliments the title of the video with something like text or an interesting image!